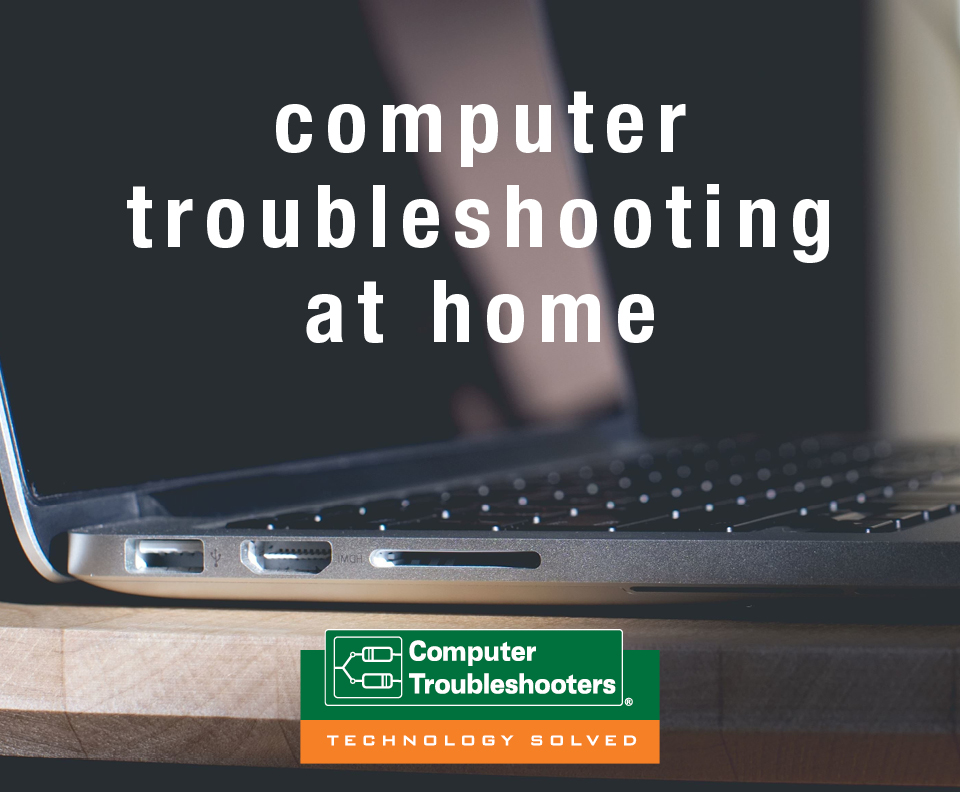
Basic computer troubleshooting tips you can do at home?
Technology is awesome…when it works. As handy as it is having a PC – whether for work or recreational use – there’s nothing more infuriating than when it starts slowing down, freezing up, and becoming unresponsive. So, what do you do?
Before taking a hammer to your PC or throwing it out the window, there is a few basic troubleshooting tricks that you can try first. The good news? You do not even need to be especially tech-savvy to pull it off. You simply need to follow these instructions to the letter.
Here is what you should try…
benefit 1
Business Continuity
benefit 2
Peace of Mind
benefit 3
Security of Company Data
benefit 4
Financial Security
Troubles ?

Tips 1-3: General tips to remember.
Before getting started, there are a few things to bear in mind:
- Jot down your steps: before you make any changes, write down each step. This way, you can remember exactly what you have done and relay that information to an IT expert should you end up needing their assistance.
- Note down error messages: if your PC gives you certain error messages, take a picture on your phone or note them down. That way, you can type them into Google and see what they mean or again, provide the info to an IT expert later down the line.
- Always check your cables: if your keyboard is playing up, is it plugged in properly? Did you forget to replace the batteries on your wireless mouse? Always double-check your hardware before doing any kind of troubleshooting.
Tip 4: Restart your PC.
Sounds silly right? But contrary to popular belief, restarting your PC isn’t just something that IT guys tell you because they can’t be bothered to help. The fact is, more often than not a reboot can do the trick – especially if you haven’t shut down your PC properly in quite some time.
Tip 5: Run a virus/malware scan.
If you have virus and malware protection on your PC already, great. Run a thorough scan and see if there’s anything that might be causing your computer problems.
If you don’t have virus and malware protection, make sure you talk with your local Computer Troubleshooter immediately. There are free protection options out there, however, for a small monthly/annual fee, you can enjoy a number of other benefits that can keep your PC clean and clutter-free with improved performance.
Tip 6: Computer running slowly? Clear up some space.
Ask yourself, when was the last time you cleared up any space on your computer? Do you regularly empty your internet cache? What about your download’s folder/trash can?
Often, the biggest cause of slow computers is a lack of drive space. In this case, deleting unnecessary files is the way forward.
If you’re running Windows 11, try using Storage Sense:
● Select Start > Go to Settings > Go to System > Go to Storage > Open Storage Settings.
● Turn on Storage Sense > Have Windows automatically delete all your unnecessary files.
If you’d prefer to delete your unnecessary files manually, you can: Go to Storage > Select Cleanup Recommendations and then remove anything you don’t want.
Tip 7: Uninstall Unused Apps and Programmes
Following that, you should uninstall any apps and programmes that you don’t use:
● Select Start > Select Apps > Select Apps and Features > Click on Unused Apps and Select Uninstall.
Please note, there are a number of Apps and Programmes that are necessary for your computer to function properly. As such, you should take extra care when deleting anything that you don’t recognise.
When in doubt, note down the app/programme name and then type it into Google, for example: “Can I uninstall [XYZ] from my computer.”
Tip 8: Tidy up your desktop.
A little spring-cleaning works wonders for your computer. Get organised and start deleting unnecessary items from your desktop. Remember, every icon on your screen requires operating memory which invariably puts more strain on your computer. Try organising certain things into folders so that everything has a logical place, and you can easily find them.
Tip 9: Run a Disk Cleanup Tool
The Windows Disk Cleanup Tool is standard on Windows 10 Pcs and it’s very handy for de-cluttering your computer. To find it, you can either ask Cortana or type it into your search box.
Tip 10: Delete temporary files.
Every time you visit a new website your computer collects cookies, images, and text files. This means that when you visit the website again it will load faster. However, if you can’t remember the last time you deleted these temporary files, then your computer is likely lagging behind because of it.
Each internet browser has a slightly different process, however, you can typically find what you need by going to Internet Settings > Privacy and Security > Clear browsing data/cookies etc.
Tip 11: Save files on the Cloud.
If you have a Google Account, you should already have access to l free Cloud storage solutions. This is ideal for safely saving some of your photos, videos, and documents – thus clearing up space on your computer.
In fact, even if you want to keep such files on your computer, it’s always recommended that you back those files up on the Cloud anyway, just to be safe.
Tip 12: Scan for Updates
When was the last time you updated your computer? Do you frequently put off any notifications signalling to restart your PC and apply new updates? It’s definitely worth doing as often as possible.
● Click Start > Settings > Update & Security > Click ‘Check for Updates’ > Install Any Recommended Updates
Whilst you are there, you can also set your computer to update automatically.
In conclusion:
Call the professionals.
If you follow the above tips and your PC is still lagging and freezing up for seemingly no reason, you should contact your local IT professional and seek their advice. Particularly if you aren’t too confident with PCs and would prefer not to go digging around on the back end unsupervised.
We hope you’ve found this article helpful. If you’re stuck and in need of some expert assistance, contact us today and we’ll gladly help you out!
Want to know how this all works and help implementing an IT Managed System for your business.
Get in touch for a free consultation and evaluations of your needs and costings.
Thanks
David